Google Docs Resume Templates and Examples for 2024

By Andrew Stoner, Executive Resume Writer and Career Coach
Last Updated:
January 1, 2024
Google Docs is a powerful word processing tool that can do most of the things Microsoft Word can do and doesn’t require a license or subscription. You can easily create a resume using only Google Docs — it even has several resume templates preloaded, all of which can be edited to your specifications.
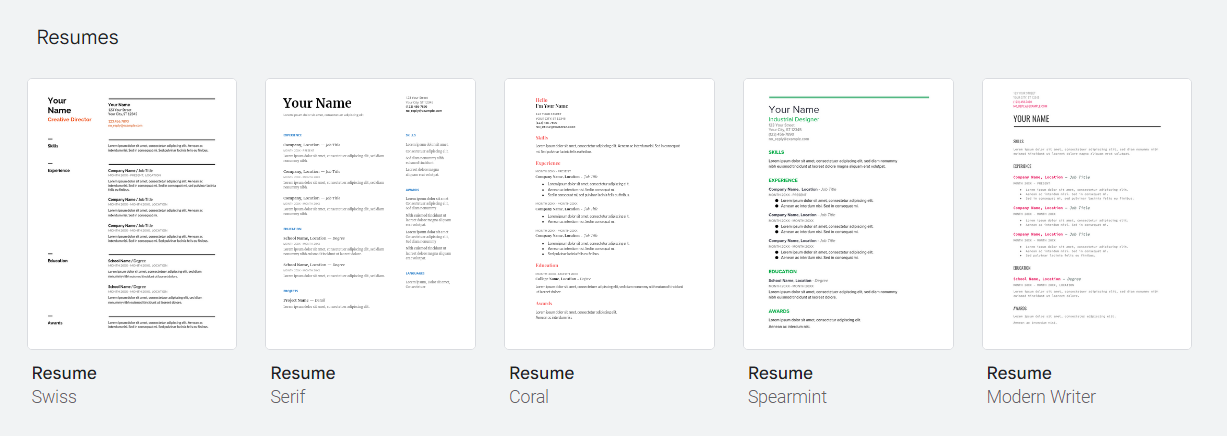
But which one is best for your next resume? That will depend greatly on the type of role you’re applying for. To highlight your skills above all else, Swiss and Spearmint are great options that allow you to showcase your specialties right at the top. If you’re looking for something simple and professional, Modern Writer has a clean, contemporary design with plenty of white space and bold headings. For something a little more fun and playful, Coral might well suit your needs.
When picking a template, keep in mind the goals of the organization you’re applying to and choose one that communicates a similar tone and intent.
While you can use any of the templates as is, you may also want to customize the template further to better reflect the job and your own preferences. Putting a little time and effort into formatting your resume can make the difference between a hiring manager passing you by or catching their eye.
The following suggestions are meant to be a jumping-off point and are based on general best practices for crafting a resume. These are default settings you can tweak to your liking based on your own preferences, industry standards, or creative flair.

At the top of the page on the toolbar, you’ll find the text settings — text styles, font, font size, bold, italics, underline, font color, and highlight. Use this bar to change the typeface of your resume to your liking, highlighting the text you want to change and using the toolbar to make a new selection.
To change an entire category of text (normal text, headings, and such), use the “Styles” tool. Highlight the text you want to modify, and the “Styles” box should automatically detect the text style (in the case of the example, Heading 1). Make the changes you want to the text, then click the “Styles” dropdown menu, navigating down to the checked style, then clicking “Update ‘XXXXX’ to match.” This will modify all the text of that style to your new formatting.
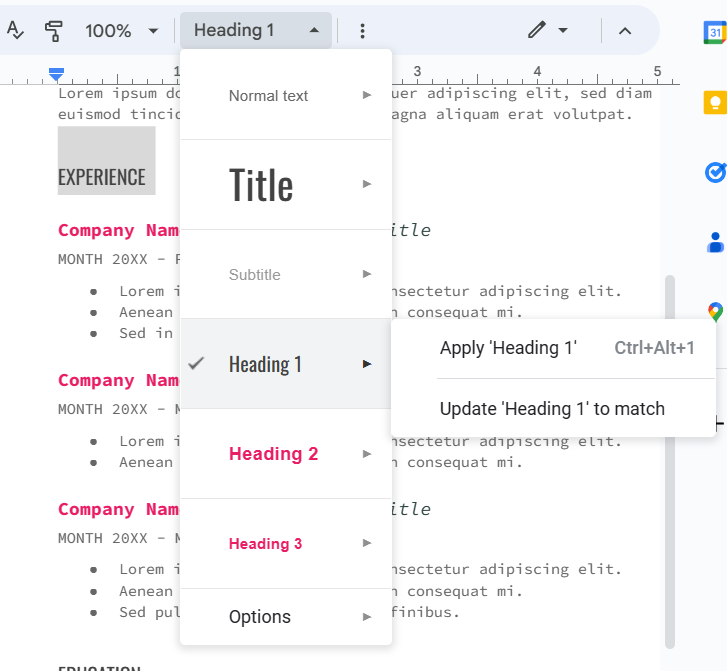
As a general rule of thumb when it comes to picking new fonts and sizes for your resume, an 11-point font is typically the gold standard size. Certain things should be bigger to highlight important points (your name) or as a way to organize your resume’s sections. But don’t go higher than 14 for section headings or 17 for your name.
It’s best to use just two fonts on your resume — one for section headings and one for everything else. Fonts can be important for certain types of jobs. Keep things traditional if you’re applying for a traditional industry — fonts like Calibri or Cambria are perfect.
For a simple resume format, stick with black text throughout. This is friendlier on both the eyes and printers. Color ink costs more than most people like, so keeping things black and white is ideal in most cases.
Paragraph settings are found in the dropdown menu just underneath the document title under the “Format” menu, but can also be found in the icon menu as the following symbols:

Left to right, these icons symbolize align and indent, line and paragraph spacing, checklist, bulleted list, numbered list, decrease indent, increase indent, and clear formatting.
To make changes that affect the whole document, hit ctrl+A on your keyboard to select all of the text in the document.
For align and indent, make sure the text in the resume document is left aligned. This is the standard alignment most people are used to, and anything else can feel jarring. However, you can experiment with aligning section headings to the center for a different look. This isn’t better per se, but it could be a welcome change of pace for a hiring manager who has to review hundreds of applications.
When it comes to line spacing, keep it consistent throughout and at 1.15. This spacing setting has become the default for a reason — readers prefer it.
Use bullet points to set off all the achievements in your Experience section. Also, consider bulleting your job duties and profile summary. Use either the standard symbol (•) or a simple alternative such as diamonds (⬥), arrows(⮚), or check marks (✔).
Once you’ve tailored your resume to your liking, it’s time to export it. Some listings will specify which file format is preferred, so keep this in mind when picking a file type to export your resume.
Select the “File” dropdown menu, then hover over the “download” section for another popup menu to display your download options. Of these options, .pdf and .docx are the most likely file formats to be requested. If unspecified, default to .pdf, as this format is more likely to be accessible to more people.
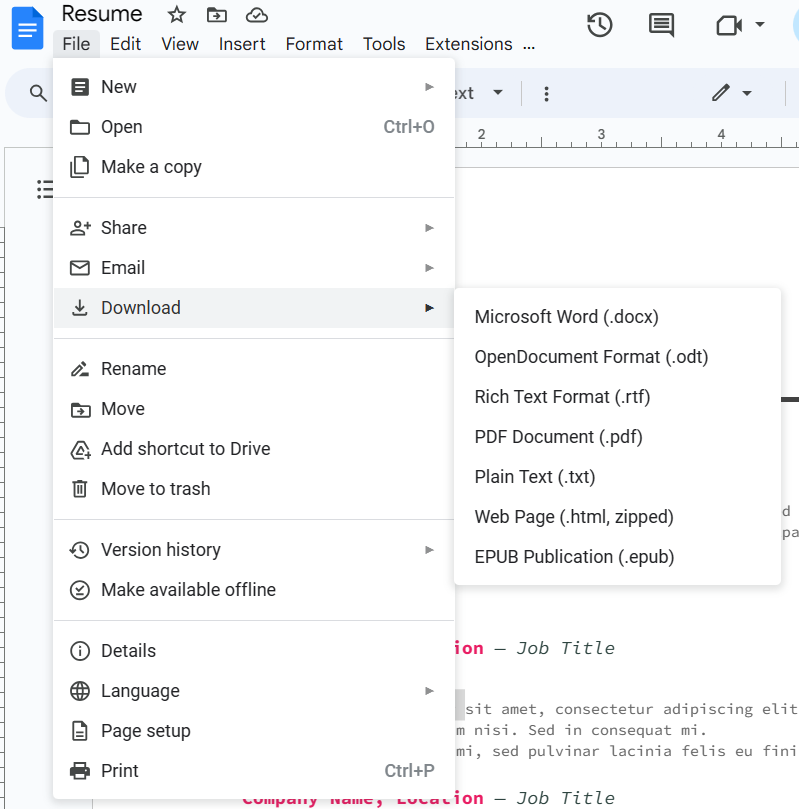
If you’re submitting a physical copy of your resume, it’s as simple as hitting ctrl+P or selecting “Print” from the File menu.
ResumeTemplates offers free, HR approved resume templates to help you create a professional resume in minutes. Choose from several template options and even pre-populate a resume from your profile.
After formatting your resume text, you may have a mostly blank second or third page. Extra space may also be created when the last word of a paragraph or bullet point appears on its own line. The above recommendations are just a starting point. Feel free to tweak them to solve these or other spacing issues that arise. If your document text runs onto an extra page, make your page margins smaller (but don’t go below 0.5” on all sides). Then, reduce the font size or point spacing slightly. Also, delete the document’s headers and footers or shift their position since they can interfere with whatever page margins you’ve set. Only delete resume text as a last resort.
Yes and no, depending on the file type it’s been exported as. Google Docs can open both .pdf files and .docx files, but the .pdf files will not be editable. While you can edit .docx files, it may be easier to make your edits to the original file and download them again. The original file will still remain on your Google Docs account, even if exported as a download.
While it is technically possible to share your resume as a direct link to your prospective employer, it isn't recommended. Many employers use computerized systems to help them screen resumes, and a specific file type is usually necessary. By not attaching a file, you’re screening yourself out early. It also isn’t recommended because you’ll probably need to tailor your resume for each job you apply for. If you share a link and then change the document before it’s reviewed, you may endanger your chances of progressing through the hiring process.